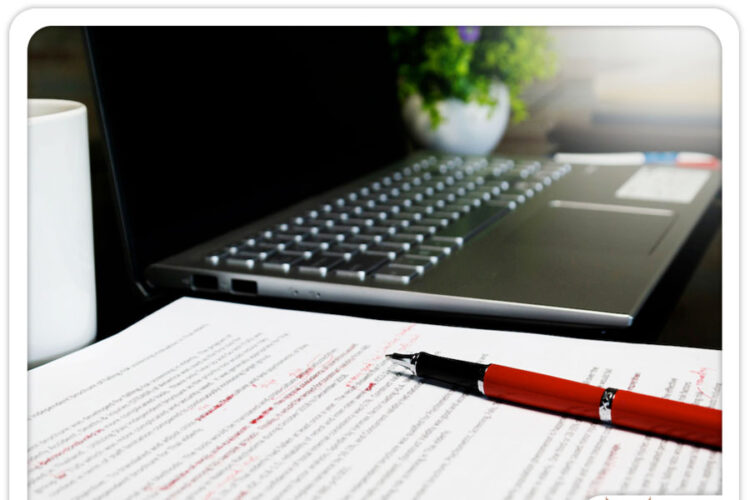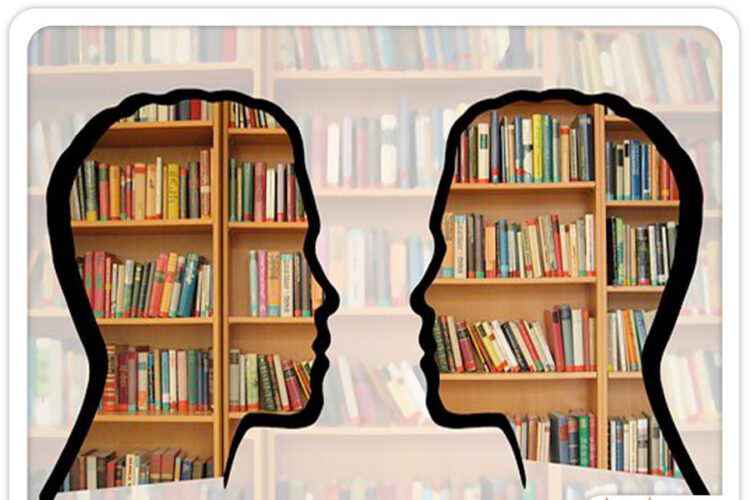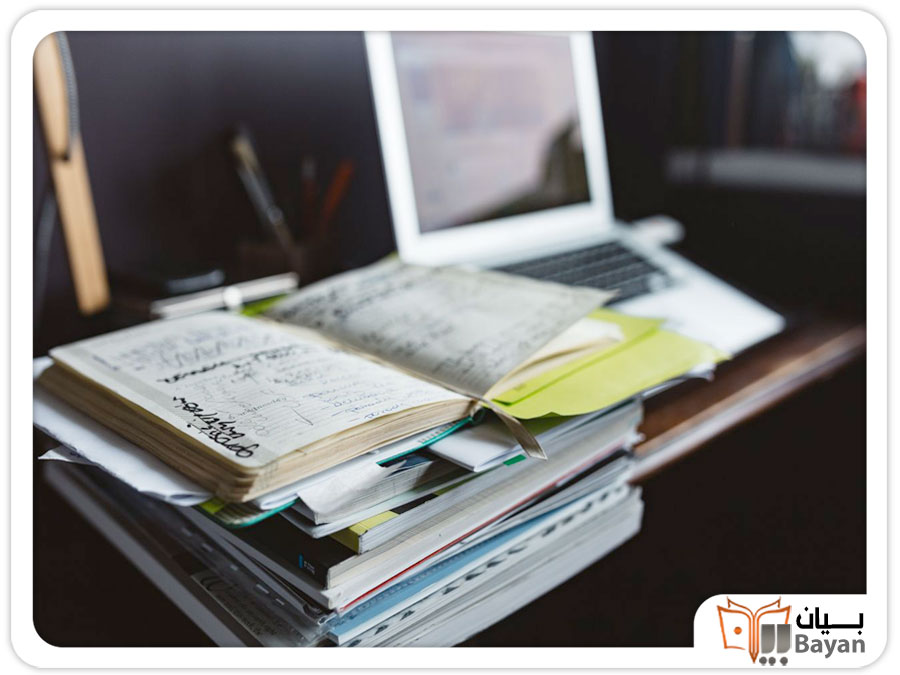
قالب بندی پایان نامه یکی از جنبه های مهم تکمیل نگارش پایان نامه شما است. این پست دانش فنی مهمی را که برای قالب بندی پایان نامه خود به آن نیاز دارید، در اختیار شما قرار می دهد. حتی اگر اکثر الزامات قالببندی توسط راهنمای سبکی (مانند سبک استناد APA یا MLA) که برای پایاننامه خود استفاده میکنید، تعیین میشوند، گزینههای قالببندی رایج خاصی نیز وجود دارد. دانستن نکات و ترفندهای پایاننامه، شما را برای قالب بندی آسان پایاننامهای بهتر آماده می کند. اگر روی یک سند Word کار می کنید، مواردی که در ادامه ذکر کردهایم مهمترین نکات قالب بندی هستند که باید بدانید.
1- فونت، اندازه فونت و فاصله خطوط و پاراگراف ها
اینها ویژگی های قالب بندی اولیه هستند که باید قبل از شروع پایان نامه در مورد آنها تصمیم بگیرید. اکثر راهنماهای سبک از شما می خواهند که در طول پایان نامه خود از فونت های واضح استفاده کنید. فونتهای Times New Roman ، Calibri و Verdana با اندازه 11 یا 12 رایج هستند.
وقتی صحبت از پایاننامه های علمی می شود، معمولاً فاصله خطوط 1.15 یا 1.5 ترجیح دادهمیشود. در حالی که برای مقالات در زمینه علوم انسانی فاصله خطوط 2 استفاده می شود. فاصله پاراگراف، برای فاصله انداختن یک پاراگراف از پاراگراف دیگر یا یک پاراگراف از عنوان جدید استفاده می شود.
2- با ویژگی استایل ها در MS Word آشنا شوید.
از ویژگی استایل ها در MS Word استفاده کنید:
اگر روی یک پایان نامه کار می کنید، احتمالاً در نهایت روی بیش از یک فایل word کار خواهید کرد. استایل ها به شما کمک میکند قالببندی را که برای یک فایل انجام دادهاید تنظیم کنید تا در فایل دیگر بازتولید شود، به خصوص اگر فصل های مختلف پایان نامه خود را در فایل های word مختلف می نویسید و آنها را فقط در پایان ترکیب می کنید.
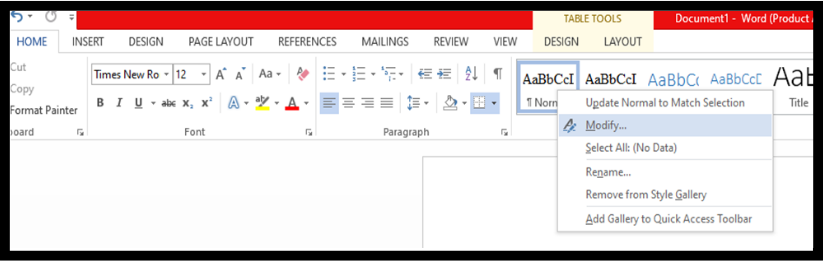
به عنوان مثال، اگر به Times New Roman و فونت 12 با فاصله پاراگراف مشخص در هر فایل word که در آینده باز میکنید نیاز دارید، میتوانید با رفتن به صفحه اصلی و تغییر استایل عادی سند word فعلی خود، موارد مذکور را پیشفرض کنید. پس از انتخاب گزینههای قالببندی، اگر میخواهید در اسناد جدید تکرار شود، میتوانید ویژگی « New documents based on this template» را انتخاب کنید.

3- ایجاد فهرست مطالب
اگر روی پایان نامه خود کار می کنید، این یکی از مهم ترین ترفندهای قالب بندی است که باید بدانید. MS Word به شما این امکان را می دهد که به جای ساخت دستی جداول، یک جدول خودکار ایجاد کنید. ساخت جدول به صورت دستی نه تنها کار زیادی دارد، بلکه باید هر بار که یکی از سرفصل ها به صفحه دیگری منتقل می شود، یا اگر شماره صفحه تغییر کند، آن را به روز کنید. بنابراین، مهم است که بدانید چگونه یک جدول خودکار در MS Word ایجاد کنید.
ابتدا باید سند خود را با گزینه Styles در MS Word فرمت کنید. سپس سرفصل های اصلی (نام فصل ها، تقدیرنامه ها، مراجع و غیره) را به Heading 1 تغییر دهید. عناوین فرعی را می توان به Heading 2، Heading 3 و … تغییر داد. اگر سبک های پیش فرض متفاوتی دارند، به گزینه modify option بروید و گزینه های فونت و اندازه فونت ترجیحی را برای هر عنوان اعمال کنید.
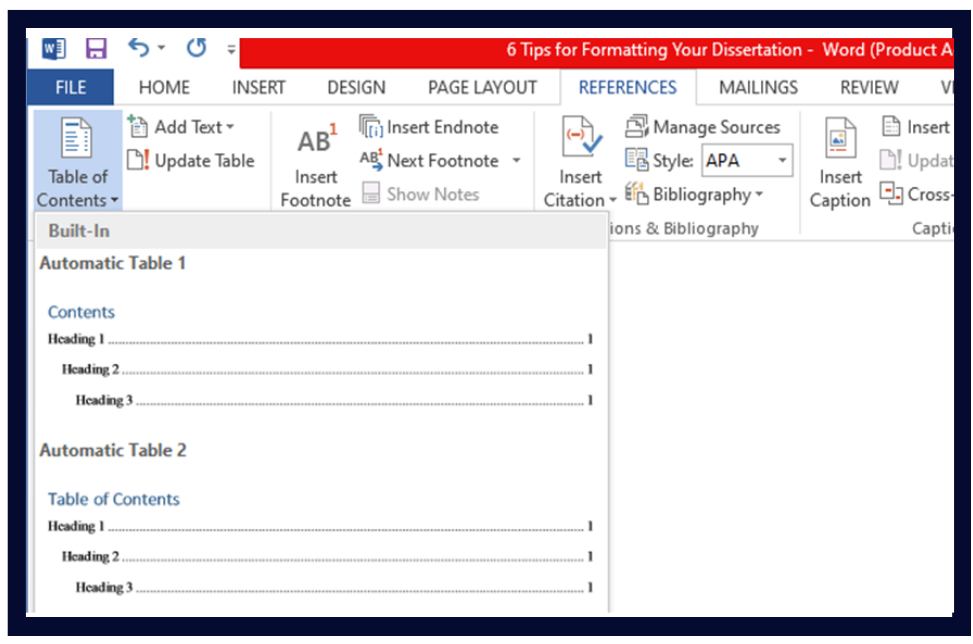
پس از انجام این تغییرات فرمت، به تب “References” رفته و از آنجا گزینه “Table of Contents” را انتخاب کنید. جدول به طور خودکار ایجاد می شود زیرا Word اکنون می تواند بفهمد که سرفصل ها و زیرعنوان های اصلی شما کدامند.
4- استفاده از ویژگی Split View
این گزینه ها زمانی که در حال نوشتن پایان نامه خود هستید بسیار مفید هستند. نمای split به شما کمک می کند به دو بخش از سند خود به طور همزمان مراجعه کنید. به عنوان مثال، اگر می خواهید در حین نوشتن فصل زیر به برخی از نکاتی که در فصل 2 نوشته اید اشاره کنید، می توانید به جای پیمایش به جلو و عقب از صفحه split شده استفاده کنید.
برای استفاده از صفحه نمایش split شده، می توانید روی گزینه “Split” در ” برگه view ” کلیک کنید. یا برای استفاده از میانبر، می توانید Ctrl+Alt+S را فشار دهید. برای غیرفعالکردن این ویژگی می توانید دوباره سه کلید یادشده را فشار دهید.
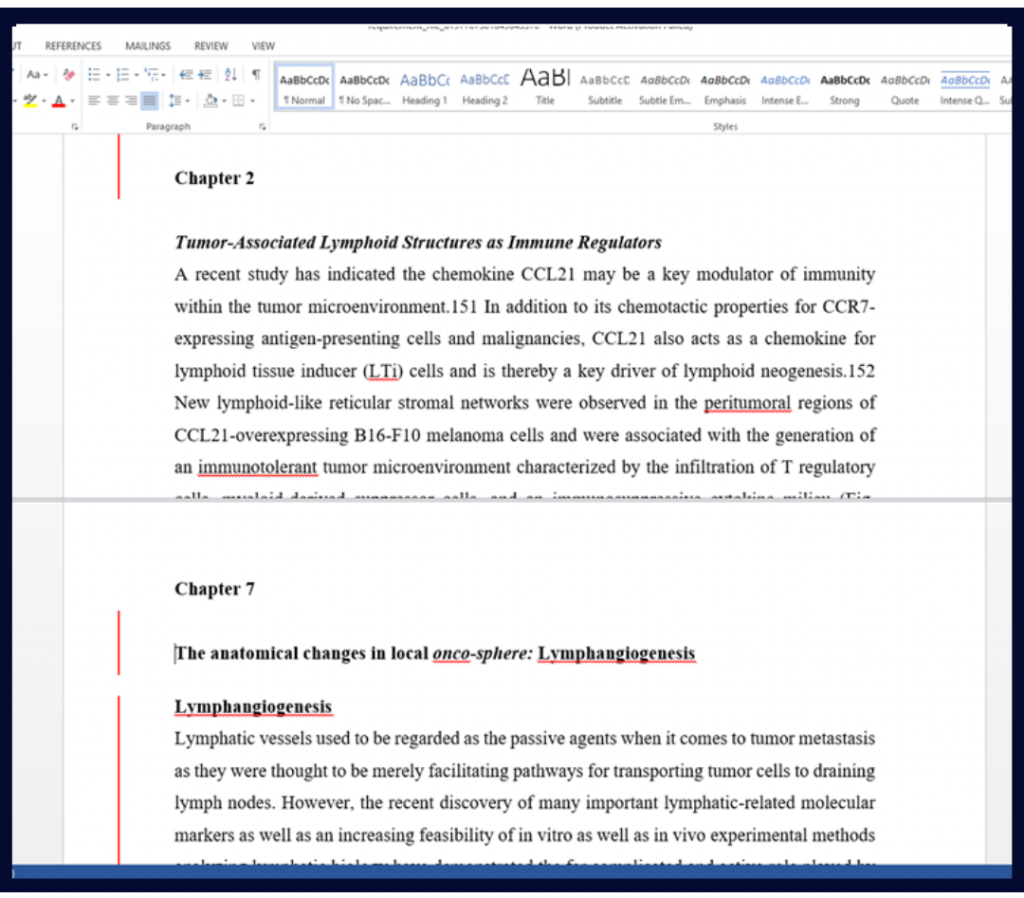
5- استفاده از ویژگی Split Screen
اگر شما یک محقق هستید، این احتمال وجود دارد که قبلاً با این ویژگی آشنا شدهباشید. صفحه نمایش های splitشده به شما این امکان را می دهد که همزمان دو صفحه نمایش متفاوت در مقابل خود داشته باشید. به عنوان مثال، اگر روی سند word خود مینویسید، اما می خواهید صفحه دیگری در کنار شما باز شود، بدون اینکه هر بار که می خواهید به چیزی اشاره کنید، از آن به Word برگردید، Split Screen به شما کمک می کند.
تنها کاری که برای دسترسی به این گزینه باید انجام دهید این است که روی یکی از صفحه ها کلیک کنید و آن را به گوشه سمت چپ پایین صفحه خود بکشید. این به طور خودکار صفحه ای را که کشیدید، به سمت چپ صفحه و صفحه دیگر را در سمت راست برای مرجع شما قرار می دهد.
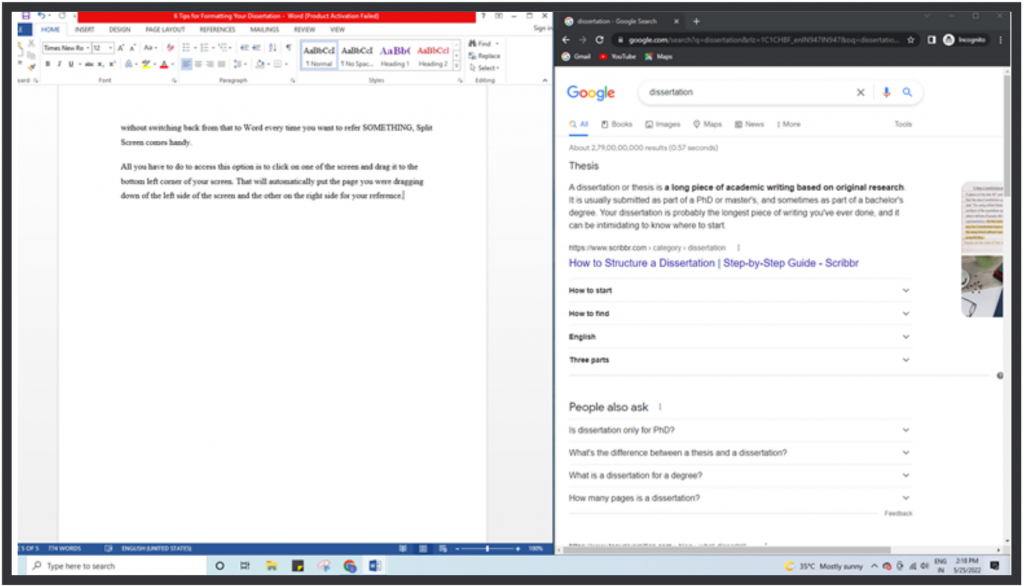
6- شماره گذاری صفحات
شماره گذاری صفحات سند MS Word شما می تواند چالش برانگیز باشد، به خصوص با توجه به الزامات قالب بندی شماره صفحه در اکثر راهنماهای سبک برای پایان نامه ها. به عنوان مثال، اکثر اوقات، شماره صفحات از صفحه اول سند شما شروع نمی شود.
گزینه page break برای شروع شماره گذاری صفحات شما از هر قسمتی که می خواهید اعداد از آن شروع شوند استفاده می شود. اگر باید بعد از صفحه عنوان شروع به شماره گذاری صفحه خود کنید، باید تا پایان صفحه عنوان یک page break قرار دهید. برای این کار به گزینه “Page layout” رفته و “Breaks” و زیر منوی “Next Page” را انتخاب کنید.
پس از این کار باید به صفحه ای که می خواهید شماره صفحه از آنجا شروع شود بروید و در حالت ویرایش header یا footer روی گزینه “link to previous” کلیک کنید. پس از این، در صفحه ای قرار بگیرید که می خواهید شماره صفحات از آنجا شروع شود و گزینه شماره صفحه را مانند حالت عادی انتخاب کنید.
7- ارجاعدادن
استناد به منابع به روش صحیح بخش مهمی از هر پایان نامه است. مهم است که قبل از شروع به نوشتن، سبک استنادی را که قرار است برای پایان نامه خود استفاده کنید، دقیق بدانید. الزامات قالب بندی نقل قول های درون متنی را بررسی کنید، مانند اینکه آیا کاما بین نام نویسنده(ها) و سال انتشار، الزامات قالب بندی نقل قول های بلوکی، پاورقی ها و غیره وجود دارد یا خیر.
هنگامی که یک References heading ایجاد می کنید، مطمئن شوید که با بقیه الزامات قالب بندی سند مطابقت دارد. بررسی کنید که آیا هر ورودی در مرجع باید بعد از خط اول تورفتگی داشتهباشد (همانطور که در راهنمای سبک APA دنبال شده است) یا خیر.
8- درک ویژگی Track در MS Word
این یک ویژگی مفید برای دانستن اینکه آیا هنگام کار بر روی پایان نامه خود با دیگران همکاری می کنید یا خیر است. برای مثال، ممکن است از شخص دیگری بخواهید که سند شما را بررسی کند و نظرات یا بازخوردهای خود را برای کمک به شما در بهتر شدن پایان نامه بنویسد. این شخص می تواند همکار، سرپرست، ویراستار یا نویسنده دیگری باشد که با او کار می کنید.
ویژگی Track به شما امکان می دهد تغییراتی را که شخص دیگری در سند اصلی شما ایجاد کرده است مشاهده کنید و به شما امکان می دهد آن تغییرات را بپذیرید یا رد کنید. برای اطمینان از اینکه میتوانید تمام تغییراتی که شخص دیگری در سند شما ایجاد کرده است را ببینید، به برگه « Review » بروید و « Lock tracking » را از منوی کشویی « Track Changes » انتخاب کنید.
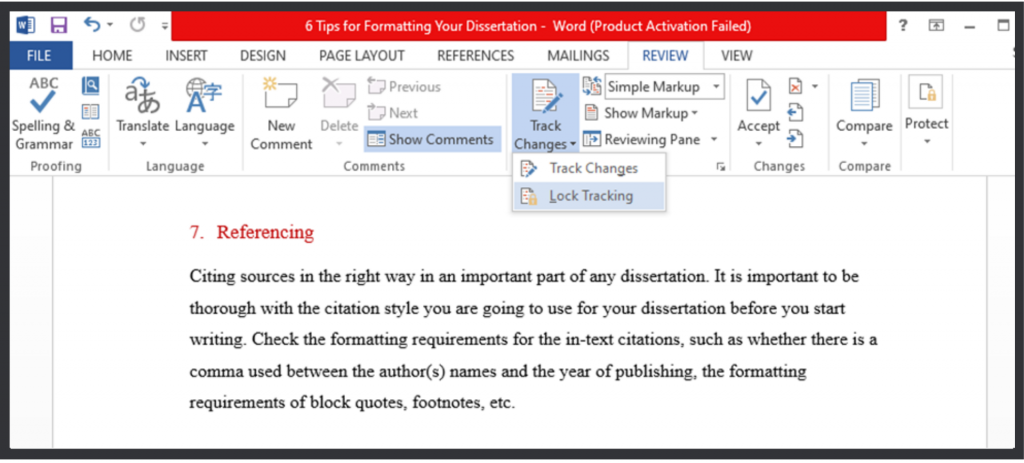
کلام آخر
هر محققی باید ترفندها و نکات قالببندی را بداند تا از عملکردهای MS Word بیش از حد نترسد. نکات قالببندی ارائهشده در بالا بر اساس الزامات قالببندی رایجی است که باید هنگام کار بر روی پایاننامه بدانید. اگر این موارد را در نظر داشته باشید، قالب بندی پایاننامه چندان دلهرهآور نخواهد بود. موفق باشید.